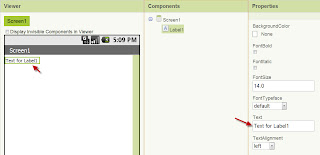ทดสอบการทำงานของบลูทูธ ระหว่างโทรศัพท์มือถือแอนดรอยด์ที่พัฒนาโปรแกรมด้วย AppInventor
ส่งข้อมูลไปยังคอมพิวเตอร์ผ่านทางบลูทูธ
และ โดยจะใช้โปรแกรม Hyper Terminal ชื่อว่า Parallax-Serial-Terminal เป็นตัวแสดงผลข้อมูลที่ถูกส่งมาจากโทรศัพท์มือถือ สามารถดาวน์โหลดโปรแกรมใช้งานฟรีได้ที่ http://www.parallax.com/Portals/0/Downloads/sw/propeller/Parallax-Serial-Terminal.zip
ก่อนอื่นเริ่มต้นออกแบบหน้าตาโปรแกรมให้มีปุ่มกดเพิ่มเติมเพื่อทดสอบการส่งข้อมูลดังภาพ
แก้ไขปรับแต่ง Properties Text , Font Size ในตัวอย่างปรับค่าเพื่อให้มองเห็นชัดเจนขึ้นเท่านั้น
โดยผู้ใช้สามารถปรับแต่งเพิ่มเติมในส่วน Properties อื่นๆได้ตามต้องการ
ออกแบบหน้าตาให้สวยงามขึ้น ตามแต่ผู้ใช้ต้องการ
แต่จะประกอบด้วยปุ่มต่างๆ คือ ปุ่มเชื่อมต่อ ปุ่มยกเลิกการเชื่อมต่อ
และปุ่มสำหรับส่งข้อมูล A-D
เปิดโปรแกรม AppInventor EditorBlocks ขึ้นมาเพื่อทำการเขียนโค๊ดคำสั่งการทำงานดังภาพ
เปิดโปรแกรมประเภท Terminal ในตัวอย่างจะใช้เป็น Parallax Serial
Terminal โดยตัวโปรแกรมสามารถดาวน์โหลดและใช้งานได้ฟรีที่ www.parallax.com
หน้าตาโปรแกรม Parallax Serial Terminal ที่ปุ่มด้านล่างขวามือให้ทำการคลิกปุ่ม Enable
เพื่อเปิดใช้งานซีเรียลพอร์ต
จากนั้นเปิดโปรแกรมที่ได้พัฒนาขึ้นจาก AppInventor ขึ้นมา
จะแสดงหน้าตาดังรูป
ทดสอบด้วยการกดปุ่มต่างๆ ABCD ของโทรศัพท์มือถือ ถ้ามีข้อความขึ้นที่หน้าต่าง Hyper
Timinal แสดงว่าการรับส่งข้อมูลสามารถทำได้สำเร็จเรียบร้อย